業務プロセスを編集する
開始した業務プロセスを中断(キャンセル)する場合は、状態が「処理中」である業務プロセスのタイトルをクリックし、このダイアログにて、業務プロセスの状態を変更します。
この変更に合わせ、業務プロセス配下のタスクも状態を変更します。1
1:業務プロセスの状態を変更できるのは、業務プロセスの「帳票を提出する」に指定された組織か、「帳票を受け取る」に指定された組織か、配下のタスクの担当組織に限られます。
画面イメージ
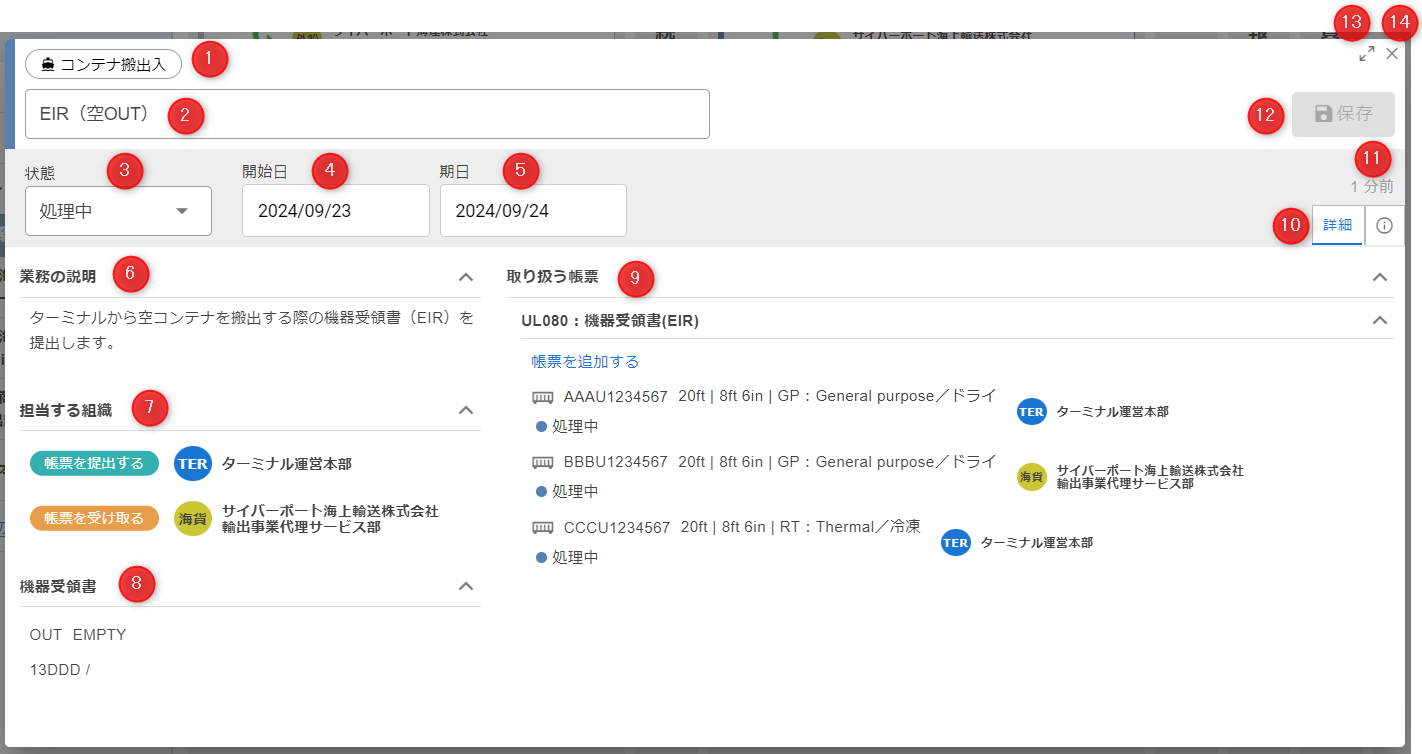
項目・操作の説明
業務カテゴリ
取引の業務パターン(輸出 / 輸入)、業務プロセスの 業務カテゴリ を表示します。
業務プロセス名
業務プロセス名を表示します。
業務プロセス名を変更する場合は、変更後の業務プロセス名を入力します。
状態
業務プロセスの状態を選択します。
状態が「処理中」である業務プロセスの状態を、「完了」「キャンセル」に変更すると、業務プロセス配下のタスクの状態も合わせて、変更します。
開始日
業務プロセスの開始日を表示します。
期日
業務プロセスの期日を表示します。
業務の説明
業務の説明を表示します。
担当する組織
業務プロセスを開始する で、選択した「帳票を提出する」取引関係先と、「帳票を受け取る」取引関係先を表示します。
上段が「帳票を提出する」取引関係先、下段が「帳票を受け取る」取引関係先となります。
機器受領書
機器受領書の情報を表示します。
※ UL080:機器受領書(EIR) を扱う業務プロセスの場合のみ表示されます。
取り扱う帳票
業務プロセスが取り扱っている帳票・タスクの情報を表示します。
帳票の作成単位2によって表示内容が以下のように変わります。
2:サイバーポートの帳票は、取引内での取り扱い単位が設定されています。詳しくは帳票についてをご参照ください。
帳票の作成単位 表示内容 B/L単位 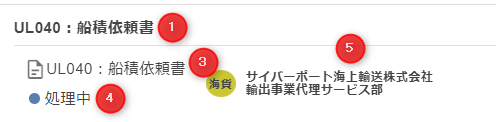
制限無 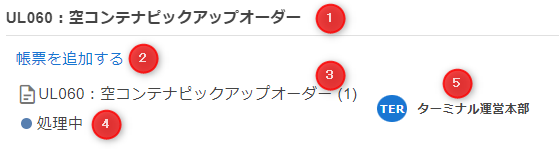
コンテナ単位 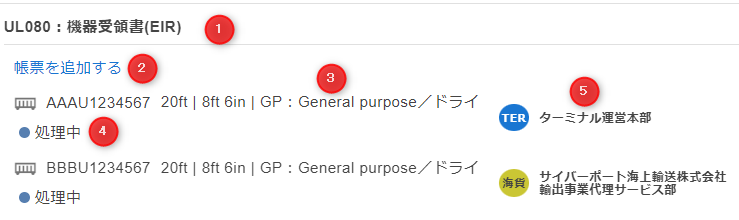
帳票名
帳票名を表示します。
帳票を追加する
クリックすることでダイアログが開き、取り扱う帳票を追加することができます。
※ 帳票の作成単位が「制限無」か「コンテナ単位」であり、かつ自身が帳票を提出する組織に所属している場合にのみ表示されます。
「制限無」の帳票の場合
追加する帳票を新規に作成するか、既存の帳票を利用するかを選択し、「帳票の追加」をクリックします。
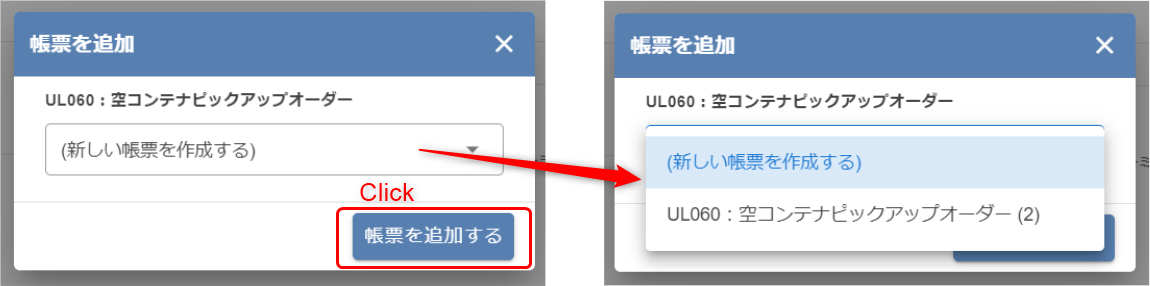
「コンテナ単位」の帳票の場合
業務プロセスを開始するときと同じように取り扱うコンテナを追加し、「帳票を追加する」をクリックします。
すると、選択したコンテナ情報が入力された帳票が業務プロセスに追加されます。
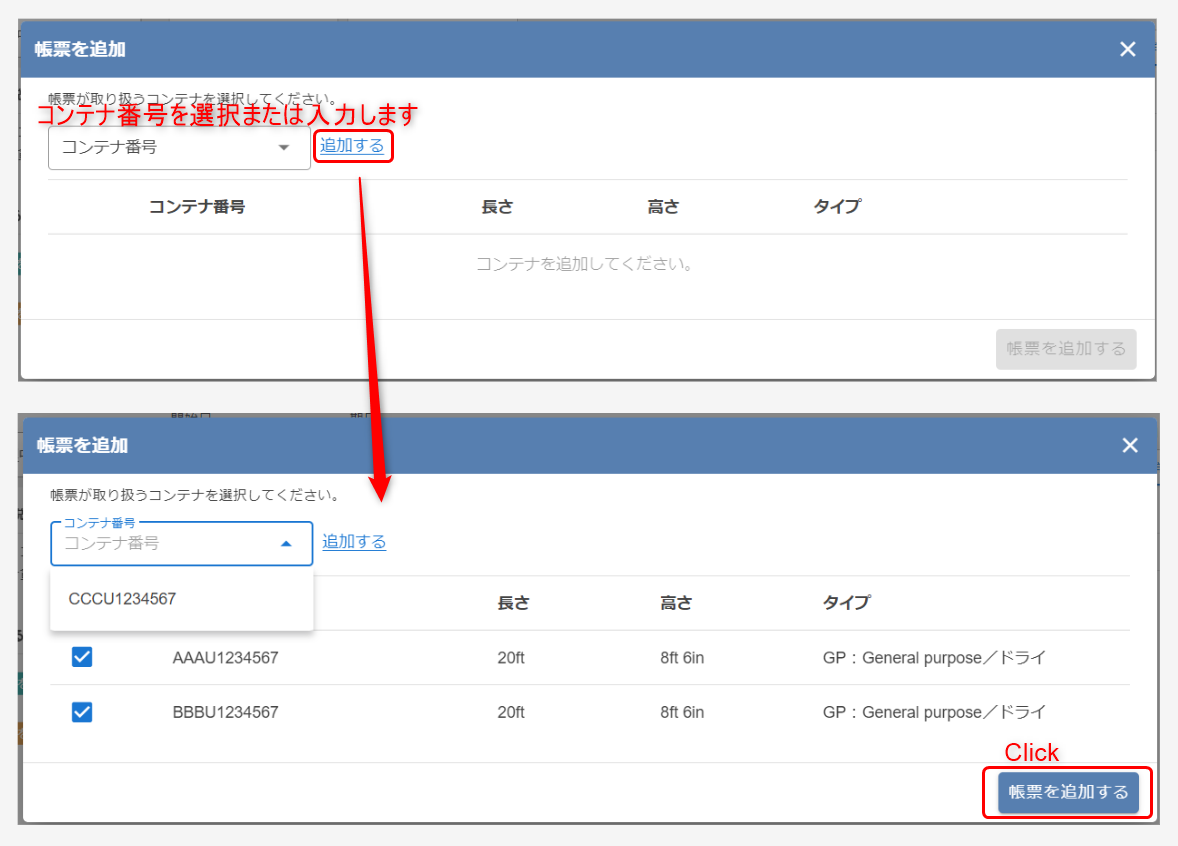
帳票名 / コンテナ情報
作成単位が「B/L単位」か「制限無」の場合は帳票名を、「コンテナ単位」の場合にはコンテナ情報を表示します。
コンテナ情報について、コンテナ番号は常に表示し、長さ・高さ・タイプは帳票内で値が入力されていれば表示します。
タスクの状態
帳票に紐づくタスクの状態を表示します。クリックすることでドロップダウンメニューが開き、ここから状態を変更することができます。
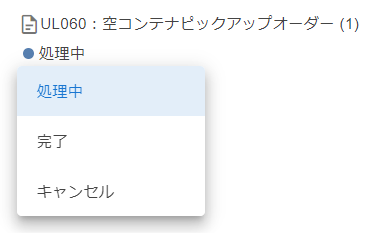
タスクの担当組織
帳票に紐づくタスクを担当している組織を表示します。
タブ
業務プロセスの詳細を表示する「詳細」タブと、補足情報を表示する「情報」タブの2つを切り替えることができます。
初期状態では「詳細」タブが選択されていて、〇囲みの i をクリックすることで「情報」タブを表示します。「情報」タブの画面イメージは以下です。
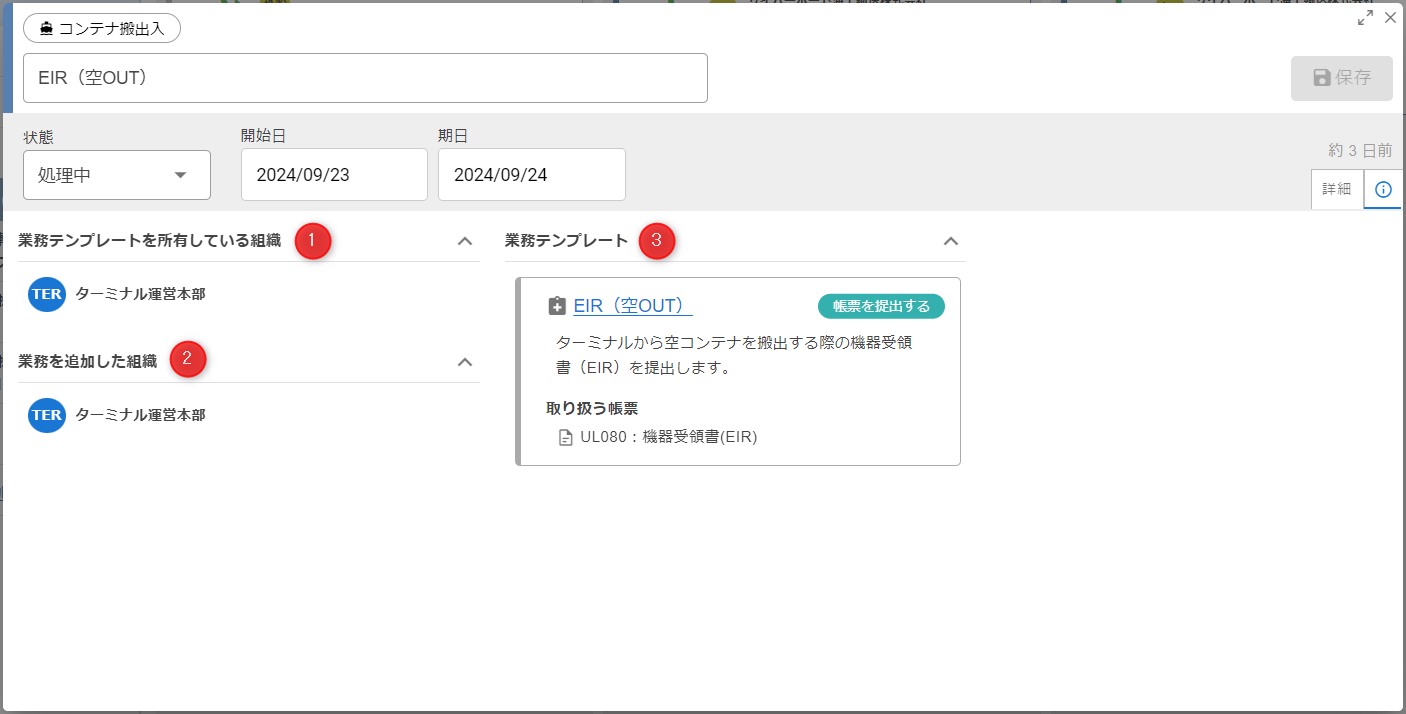
業務テンプレートを所有している組織
業務プロセスの基となった業務テンプレートを所有している組織を表示します。
業務を追加した組織
業務プロセスを追加する操作を行った組織を表示します。
業務テンプレート
業務プロセスの基となった業務テンプレートの情報を表示します。
最終更新
業務プロセスを追加・更新した日時からの経過時間/日数を表示します。
マウスカーソルを合わせるとツールチップで更新日時を表示します。
保存
クリックすると、業務プロセスの変更内容を保存します。
※ 業務プロセスに変更がない場合や不正な値が入力されている場合、このボタンはクリックできません。
ダイアログの拡大 / 縮小
クリックすると、ダイアログのサイズを拡大したり、縮小します。
(業務プロセスの編集を)閉じる
クリックすると、「業務プロセスを編集する」を閉じます。