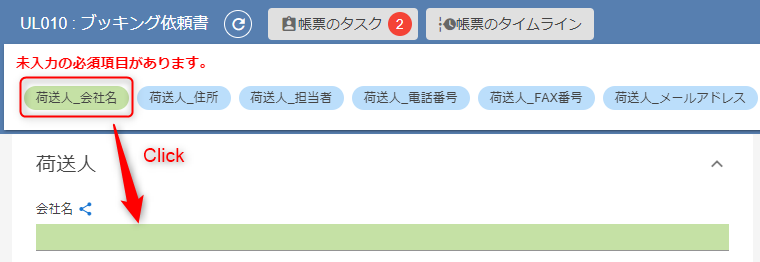帳票を送信する
帳票の更新 を実行後、続けて、帳票の送信を行います。
画面イメージ
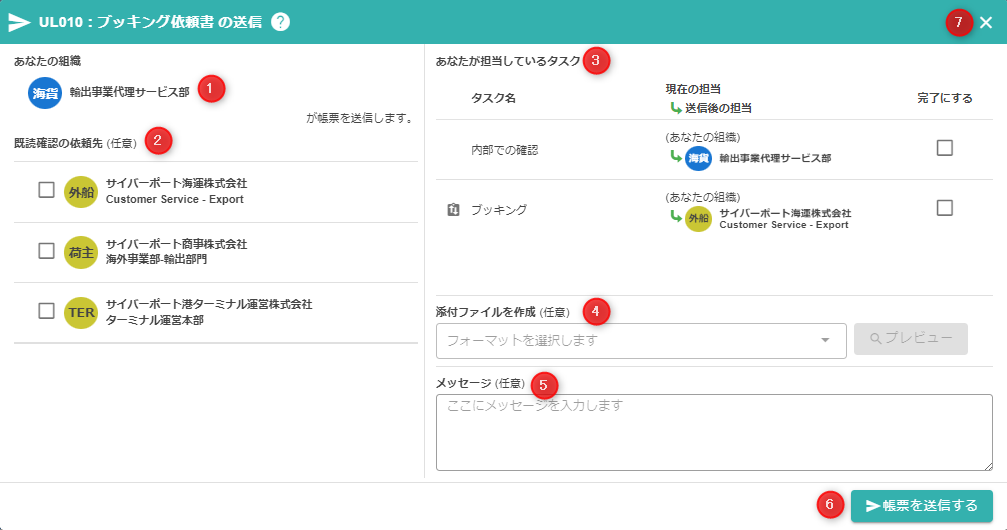
項目・操作の説明
送信を行う組織
この帳票の送信を行う組織(帳票の更新 を行った組織)を表示します。
既読確認の依頼先
送信する帳票について、既読確認の依頼先を選択します。
この既読確認の状況は、帳票の送信後、既読確認の状況を確認する にて確認できます。
あなたが担当しているタスク
この帳票について作成されているタスクのうち、「送信を行う組織」が担当となっているタスクを一覧で表示します。

タスク名
この帳票について作成されているタスクのうち、「送信を行う組織」が担当となっているタスクの名称を表示します。
関連する業務プロセス
このタスクが、業務プロセスにより作成されたタスクの場合、このアイコンを表示します。
アイコンにカーソルを合わせると、関連する業務プロセスの名称をツールチップで表示します。
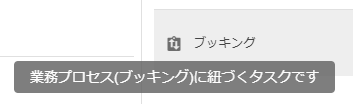
業務プロセスの詳細については、業務プロセスについて をご参照ください。
現在の担当→送信後の担当
現在、担当となっているタスクについて、タスクの担当を、そのタスクを作成した組織に変更します。
帳票の送信後、タスクの担当となる組織は、「送信後の担当」に表示します。
このタスクの「担当する組織」の変更については、帳票の送信によるタスクを担当する組織の変更 をご参照ください。
完了にする
帳票の送信を行うと、チェックしたタスクの状態を「完了」にします。
この帳票の操作を以って、タスクを完了とする場合は、チェックします。
添付ファイルを作成
この帳票の送信が行われた際に、帳票に添付する Excelファイルのフォーマットを選択します。
ファイルを添付する操作の詳細は、添付ファイルを作成 をご参照ください。
メッセージ
この帳票の送信が行われた際に送信する、取引関係先への通知メールに表示するメッセージ(各取引関係先に伝えたいことなど)を入力します。
帳票を送信する
この帳票の送信を実施します。
「既読確認の依頼先」で選択された取引関係先に、既読確認を依頼します。
現在、担当しているタスクについて、「現在の担当→送信後の担当」で表示されている通りに、タスクの担当を切り替えます。
- (タスクを)「完了にする」にチェックがついているタスクは、状態を「完了」にします。
帳票の送信ステータスを「送信済み」にします。
(このダイアログを)閉じる
帳票の送信を行わず、この画面を閉じます。
添付ファイルを作成
帳票を送信する際に、帳票データを元に出力した Excelファイルを、帳票の添付ファイルとして取引関係先に共有することができます。
帳票に添付されたファイルの確認方法については、帳票にファイルを添付する をご参照ください。
画面イメージ

項目・操作の説明
Excelフォーマットの選択
Excel形式のファイル出力に対応している帳票では、Excelフォーマットを選択できます。
Excelフォーマットについては、Excelフォーマットについて をご参照ください。
Excelフォーマット選択をクリア
「×」アイコンをクリックすると、Excelフォーマットが未選択になります。
Excelフォーマットが未選択の場合は、帳票の送信時に Excelファイルの添付は行われません。
プレビュー
帳票の送信時に添付される Excelファイルの内容を、帳票の送信前にブラウザ上で確認できます。
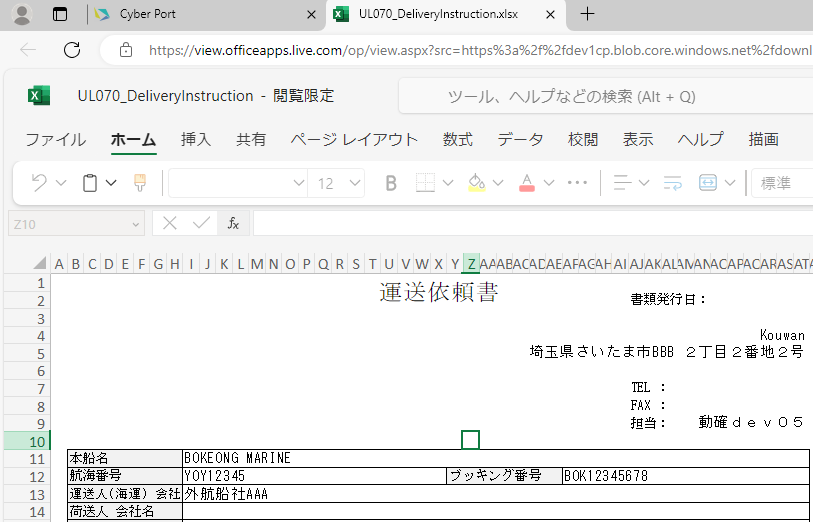
必須項目のチェックについて
タスクにより、必須項目が設定された帳票は、この操作において、必須項目が入力されているか否かのチェックが自動で行われます。
例えば、以下のように、タスクの必須項目が設定されている場合、
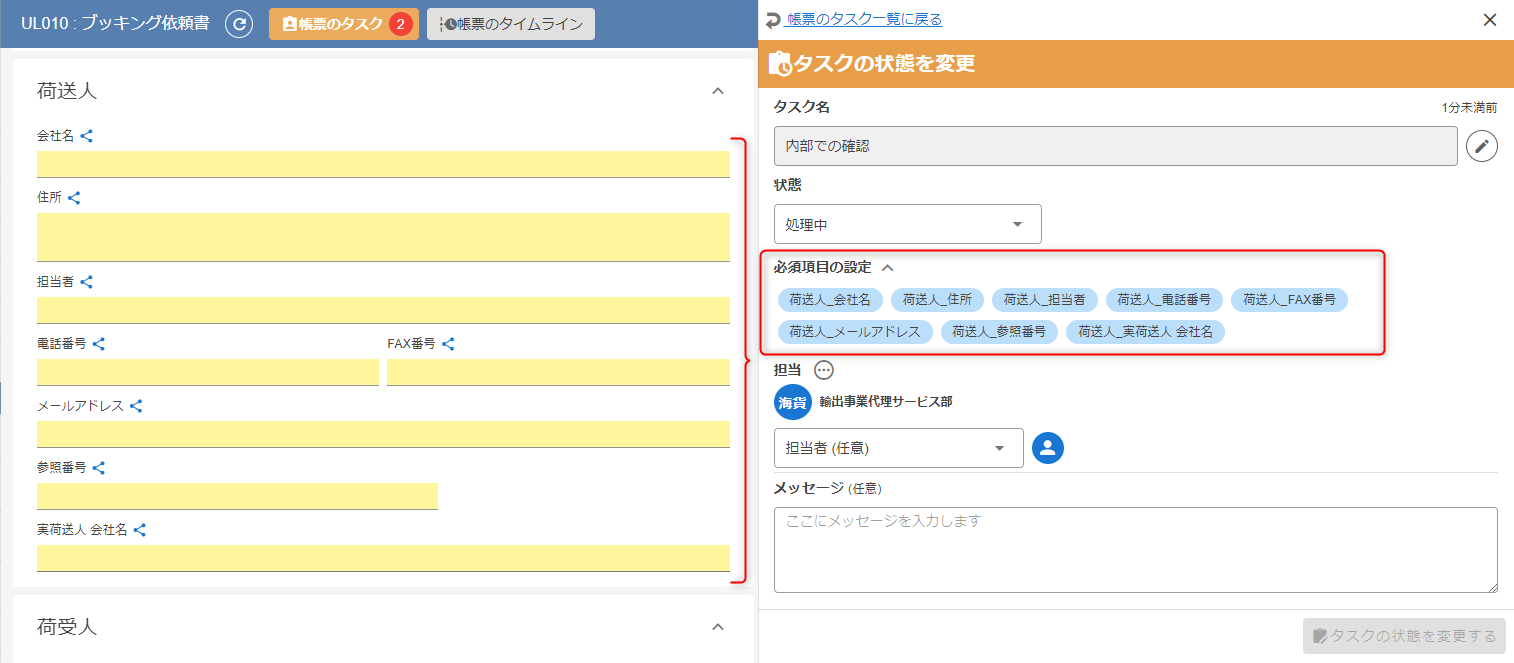
上記の必須項目が未入力の場合は、帳票の送信が失敗し、以下のメッセージが表示されます。

メッセージ内の項目は、クリックすると、帳票の当該項目へカーソルが移動し、未入力の項目が追跡できるようになっています。