Excel フォーマットを管理する
Excel フォーマットを登録する
画面イメージ
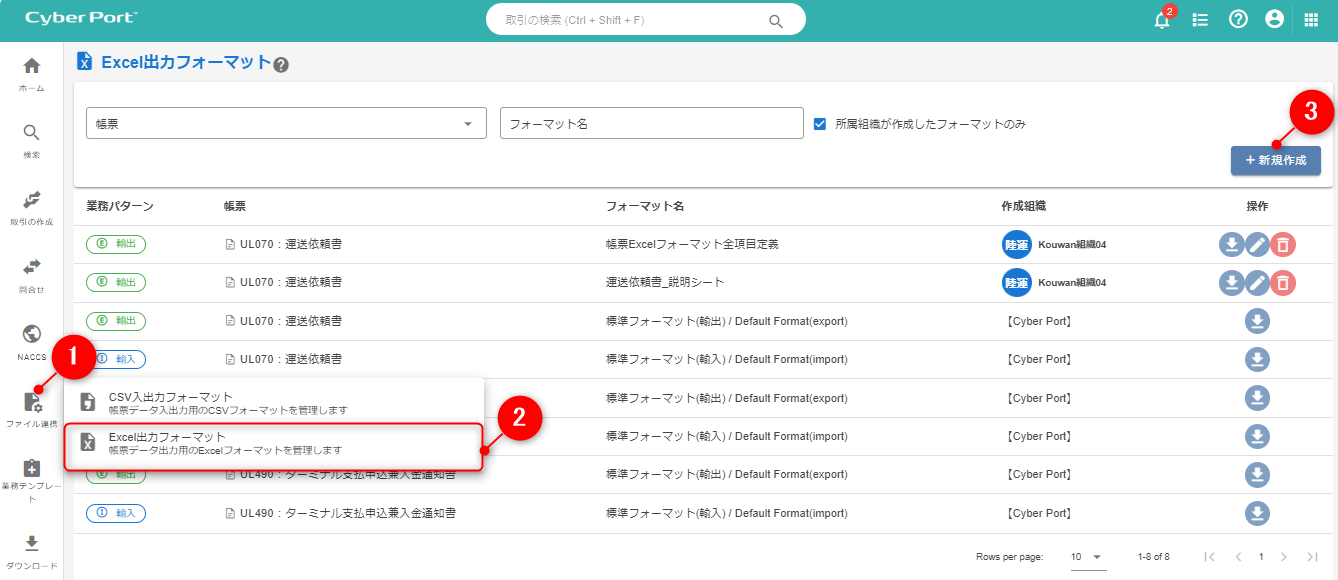
項目・操作の説明
メニューの「ファイル連携」アイコンにカーソルを合わせます。アイコン右側に操作メニューが表示されます。
メニューより「Excel出力フォーマット」を押下すると、「Excel出力フォーマット」画面へ遷移します。
「新規作成」ボタンを押下し、「Excel出力フォーマット登録」画面を表示します。
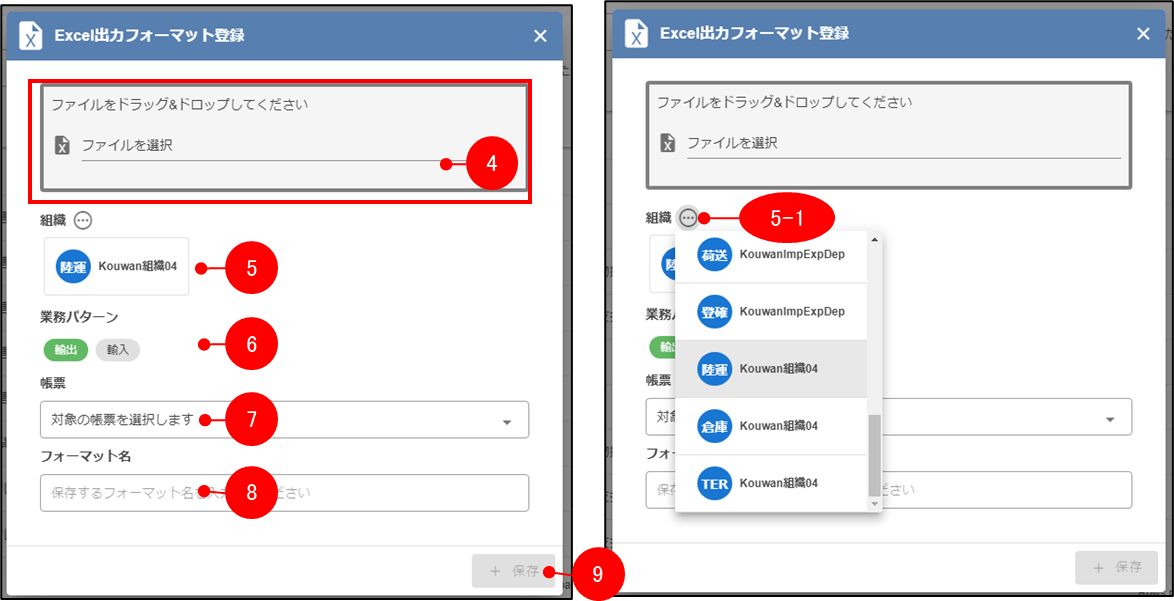
作成済みのExcelフォーマットのファイルを選択します。(ドラッグ&ドロップ可)
登録する組織を選択します。
5-1) 組織を変更する場合、3点マークより切り替えます。登録する業務パターン(輸出/輸入)を選択します。
※選択した業務パターンにより、選択できる帳票が変更されます。
選択できる帳票については、帳票一覧をご参照ください。登録する帳票を選択します。
フォーマット名を入力します。 ※ 入力した名称で、サイバーポート内、各所の表示名に使用されます。
「保存」ボタンを押下し登録します。
Excel フォーマットを編集する
画面イメージ
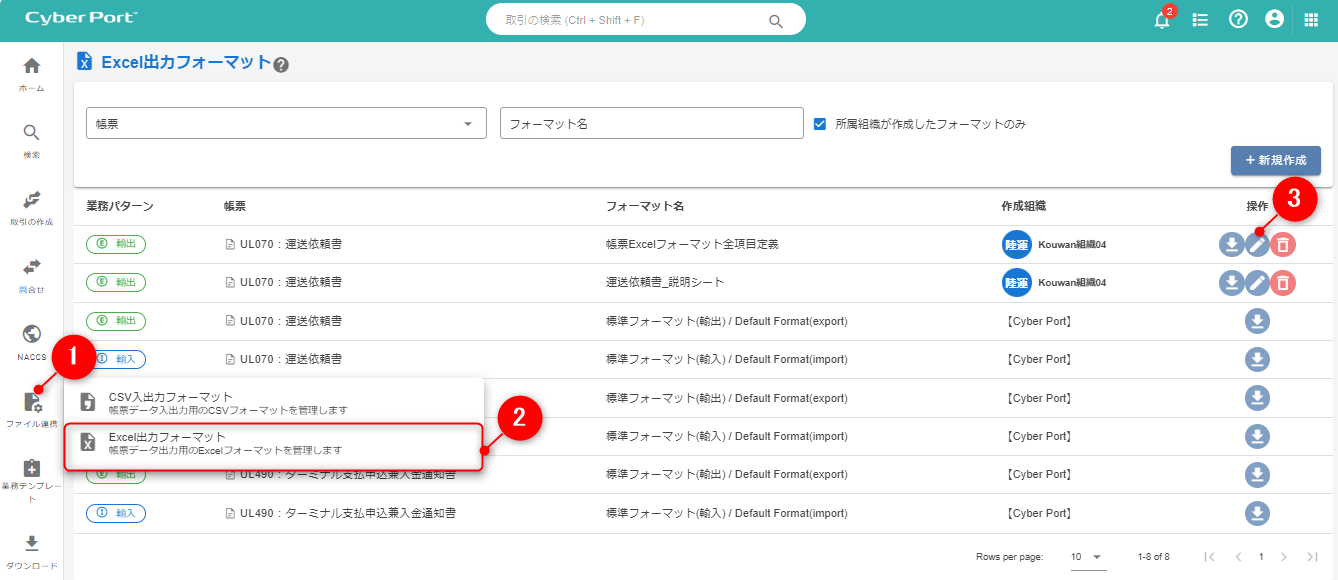
項目・操作の説明
メニューの「ファイル連携」アイコンにカーソルを合わせます。アイコン右側に操作メニューが表示されます。
メニューより「Excel出力フォーマット」を押下すると、「Excel出力フォーマット」画面へ遷移します。
対象明細右部の「編集」アイコンを押下し、「Excel出力フォーマット編集」画面を表示します。
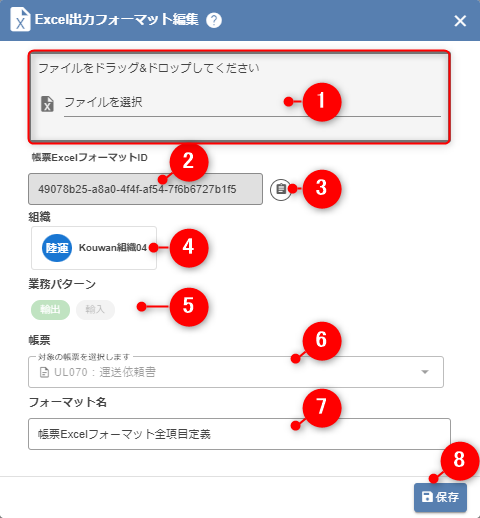
フォーマットファイル
作成済みのExcelフォーマットのファイルを選択します。(ドラッグ&ドロップ可)
帳票ExcelフォーマットID
このExcelフォーマットのIDを表示します。
帳票ExcelフォーマットIDは、サイバーポート内で、一意(ユニーク)なIDとなります。
帳票ExcelフォーマットIDは、変更できません。
(帳票ExcelフォーマットIDの)コピー
帳票ExcelフォーマットIDをクリップボードにコピーします。
組織・事業種別
このExcelフォーマットを作成した組織・事業種別を表示します。
組織・事業種別は、変更できません。
業務パターン
このExcelフォーマットの業務パターン(輸出/輸入)を表示します。
業務パターンは、変更できません。
帳票
このExcelフォーマットの帳票を表示します。
帳票は、変更できません。
フォーマット名
このExcelフォーマットのフォーマット名を入力します。
保存
クリックすると、Excelフォーマットを更新します。
フォーマット名は必須のため、入力されていない場合、ボタンはクリックできません。
フォーマットファイルを選択せずに保存した場合は、
フォーマットファイルは変更されません。
Excel フォーマットを削除する
画面イメージ
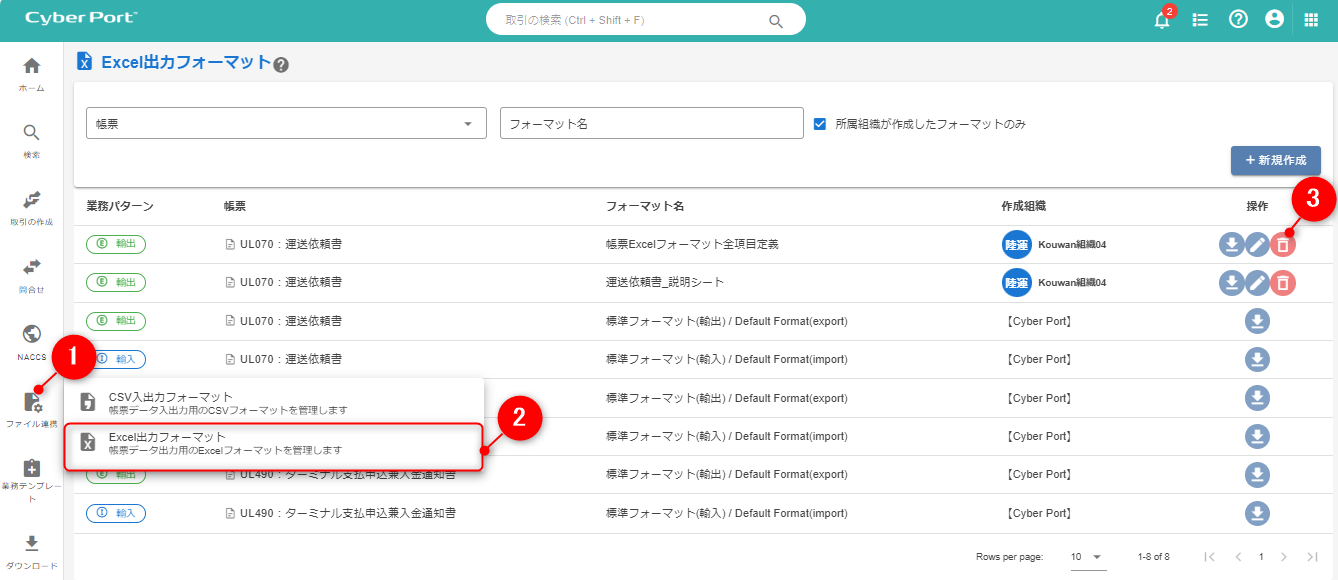
項目・操作の説明
メニューの「ファイル連携」アイコンにカーソルを合わせます。アイコン右側に操作メニューが表示されます。
メニューより「Excel出力フォーマット」を押下すると、「Excel出力フォーマット」画面へ遷移します。
対象明細右部の「削除」アイコンを押下します。
削除の確認メッセージが表示され、「削除」を押下することで削除されます。
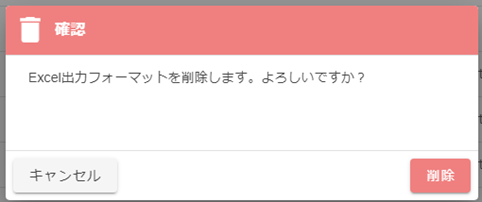
Excel フォーマットをダウンロードする
画面イメージ

項目・操作の説明
メニューの「ファイル連携」アイコンにカーソルを合わせます。アイコン右側に操作メニューが表示されます。
メニューより「Excel出力フォーマット」を押下すると、「Excel出力フォーマット」画面へ遷移します。
対象明細右部の「ダウンロード」アイコンを押下します。
ご利用ブラウザのダウンロード機能で、Excelフォーマット定義ファイルがダウンロードされます。
任意の場所に保存してください。