搬入票作成(モバイル版)
作業現場などでもスマートフォンやタブレットを用いて搬入票を作成できる機能です。
本機能では以下の操作が行えます。
「UL090:コンテナ貨物搬入票」の作成・更新・送信
搬入情報の事前照合依頼や照合結果の確認
取引検索(取引/コンテナ一覧)
ブッキング番号を入力して取引を検索します。
取引が見つかると、取引一覧に該当の取引が表示されます。コンテナ一覧には、その取引内のコンテナが表示されます。
画面イメージ
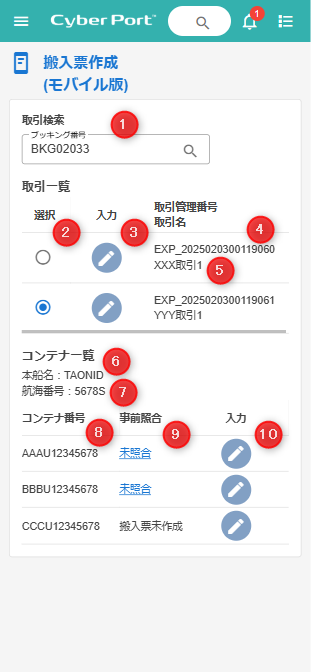
項目・操作の説明
ブッキング番号
取引を検索するためにブッキング番号を入力します。Enterキーか、虫眼鏡アイコンを押下すると、取引の検索が行われます。
取引の選択
取引が複数件表示されている場合は、対象の取引を選択してください。
入力ボタン
ボタンを押下すると、「搬入票入力(新規作成)」画面が表示されます。
取引管理番号
ブッキング番号で検索して見つかった取引の取引管理番号が表示されます。
取引名
ブッキング番号で検索して見つかった取引の取引名が表示されます。
本船名
取引に「本船」情報として登録されている「本船名」が表示されます。
航海番号
取引に「本船」情報として登録されている「航海番号」が表示されます。
コンテナ番号
選択中の取引に登録されているコンテナのコンテナ番号が表示されます。
事前照合ステータス
搬入票事前照合の最新ステータスが表示されます。搬入票が未作成のコンテナには、「搬入票未作成」と表示されます。
リンクの表示 状態 未照合 照合依頼を行っていない状態 結果待ち 照合依頼を行って、回答を待っている状態 OK 回答あり。依頼時の搬入票を照合した結果、不一致項目がない状態 NG 回答あり。依頼時の搬入票を照合した結果、不一致項目がある状態 入力ボタン
事前照合ステータスが「搬入票未作成」になっているコンテナ
搬入票が未作成です。ボタンを押下すると、「搬入票入力(新規作成)」画面が表示されます。
事前照合ステータスがリンク表示になっているコンテナ
搬入票が作成済みです。ボタンを押下すると、「搬入票入力(編集)」画面が表示されます。
搬入票入力(新規作成)
「UL090:コンテナ貨物搬入票」を新規作成します。
これらの項目の入力により事前照合の依頼もできます。
画面イメージ
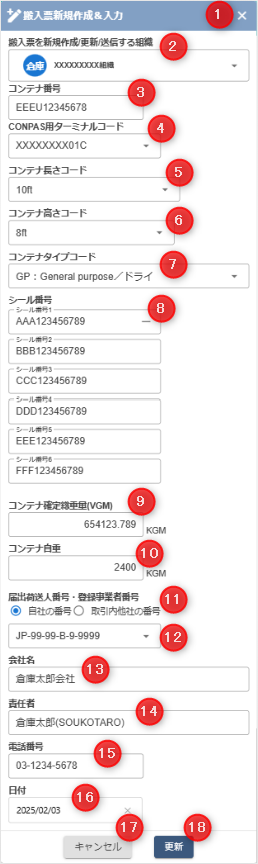
項目・操作の説明
閉じるボタン
画面を閉じます。 ※入力途中の内容は保存されません。
搬入票を新規作成/更新/送信する組織
選択リストから組織を選択してください。
コンテナ番号
必須項目です。入力できる桁数は最大12桁です。
CONPAS用ターミナルコード
必須項目です。搬入票の事前照合依頼を行うための依頼先を指定します。
コンテナ長さコード
選択リストから選択してください。
コンテナ高さコード
選択リストから選択してください。
コンテナタイプコード
選択リストから選択してください。
シール番号1~6
入力できる桁数は最大15桁です。
コンテナ確定総重量(VGM)
入力できる桁数は整数7桁、小数点以下3桁です。
重量単位は「KGM」です。
コンテナ自重
入力できる桁数は整数5桁、小数点以下は入力できません。
重量単位は「KGM」です。
選択種別
届出荷送人番号・登録事業者番号リストに表示される番号の種別を変更できます。
自社の番号
ログインユーザーの会社に登録されている番号がリスト表示されます。
※ 番号とログインユーザーの所属組織が紐づけ登録されていると、その番号はリストの先頭に表示されます。
番号の登録方法、および組織との紐づけ方法は、会社・管理者を編集する をご参照ください。
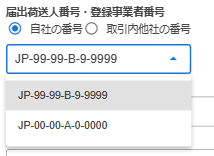
取引内他社の番号
ログインユーザーの会社を除いた取引関係先の会社の届出荷送人番号・登録事業者番号がリスト表示されます。
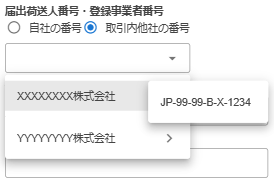
届出荷送人番号・登録事業者番号
届出荷送人番号・登録事業者番号リストから選択、または直接入力します。
※ 直接入力した番号が無効(誤入力や有効期間外など)の場合は、エラー表示されます。
会社名
届出荷送人または、登録確定事業者として登録されている「名称又は氏名」が自動入力されます。
責任者
届出荷送人番号・登録事業者番号に自社の番号が入力された場合、以下の値が自動入力されます。
- ログインユーザー名 + ログインユーザー名(大文字ローマ字)
電話番号
届出荷送人番号・登録事業者番号に自社の番号が入力された場合、以下の値が自動入力されます。
- ログインユーザーの所属する組織に登録されている電話番号
届出荷送人番号・登録事業者番号入力時の自動入力あり/なし
〇:自動入力あり(編集可) ー:自動入力なし(編集可)
入力した届出荷送人番号・登録事業者番号 自社の番号 取引内の他社の番号 取引外の他社の番号 番号未入力または無効番号 会社名 〇 〇 ー 〇※初期値に戻す 総重量(VGM)確定者 責任者 〇 ー ー 〇※初期値に戻す 住所 〇 〇 ー 〇※初期値に戻す 電話番号 〇 ー ー 〇※初期値に戻す 日付
コンテナ総重量を確定した日付をカレンダーから指定します。
キャンセルボタン
画面を閉じます。 ※入力途中の内容は保存されません。
更新ボタン
ボタンを押下すると「更新確認(新規作成)」画面が表示されます。
※ この操作では搬入票は更新されません。
更新確認(新規作成)
搬入票を新規作成すると同時に前の画面で入力した内容を反映します。
画面イメージ
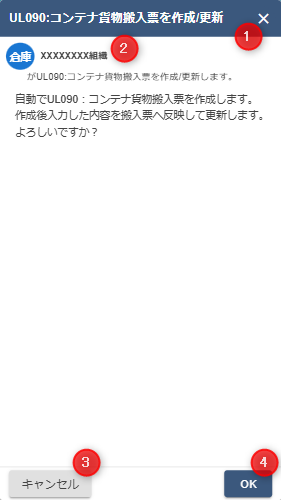
項目・操作の説明
閉じるボタン
画面を閉じて、「搬入票入力」画面に戻ります。
更新を行う組織
「搬入票入力」画面で選択した組織が表示されます。
キャンセルボタン
画面を閉じて、「搬入票入力」画面に戻ります。
OKボタン
ボタンを押下すると、搬入票を新規作成すると同時に「搬入票入力」画面に入力した内容を反映して更新します。
搬入票の更新後に続けて「搬入票の送信」画面が表示されます。
※OKボタン押下時の補足
ボタンを押下した際、「コンテナ確定重量報告書」も同時に作成する旨の確認メッセージが出ることがあります。
続行することで「コンテナ確定重量報告書」も作成することができます。
確認メッセージが出る条件は、下記の項目が入力されている場合です。
コンテナ確定総重量(VGM) ※単位コードは「KGM」が自動セットされます
届出荷送人番号・登録事業者番号
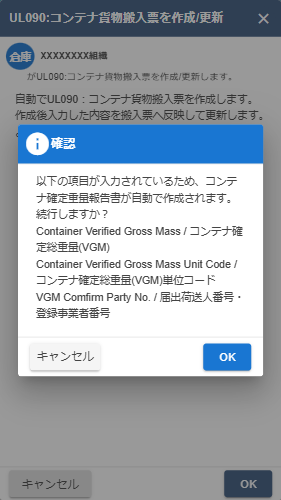
搬入票の送信
搬入票の更新後、続けて、搬入票の送信を行う画面です。
画面イメージ
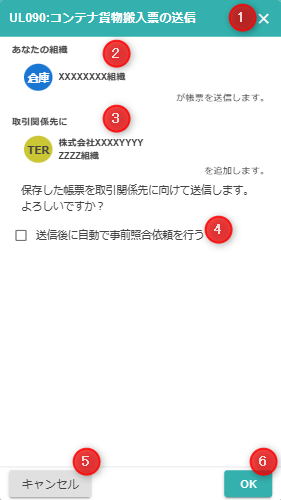
項目・操作の説明
閉じるボタン
搬入票を送信せずに画面を閉じて、「取引/コンテナ一覧」画面に戻ります。
送信を行う組織
「搬入票入力」画面で選択した組織が表示されます。
取引関係先に追加する組織
「搬入票入力」画面で選択したCONPAS用ターミナルコードから組織を特定して表示します。
※すでに取引に取引関係先として存在する場合は表示されません。
自動で事前照合依頼を行う
チェックを入れることで、OKボタンを押下して送信を行った後、自動でCONPASに向けて事前照合を依頼します。
キャンセルボタン
搬入票を送信せずに画面を閉じて、「取引/コンテナ一覧」画面に戻ります。
OKボタン
ボタンを押下すると、搬入票を送信します。
送信完了後は本画面を閉じて、「取引/コンテナ一覧」画面に戻ります。
搬入票入力(編集)
作成済みの「UL090:コンテナ貨物搬入票」の確認/編集はコンテナ一覧から行います。
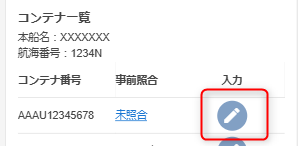
コンテナ行の入力ボタンを押下すると「搬入票入力(編集)」画面が表示されます。内容の確認や編集、再送信が行えます。
画面イメージ
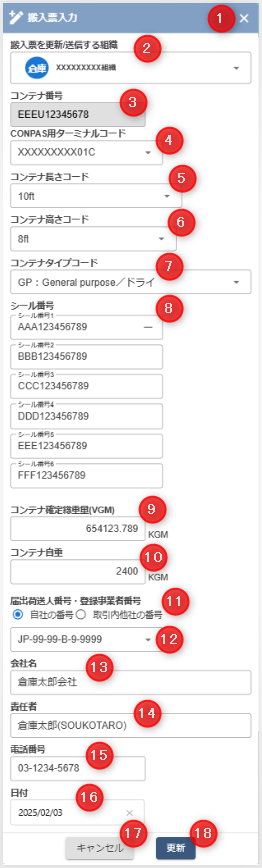
項目・操作の説明
項目は「搬入票入力(新規作成)」画面と同じです。
コンテナ番号は変更できません。
更新ボタンを押下すると「更新確認(編集)」画面が表示されます。
更新確認(編集)
「搬入票入力(編集)」画面で編集した内容で更新します。
画面イメージ
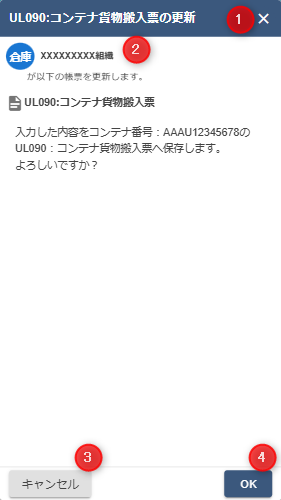
項目・操作の説明
項目は「更新確認(新規作成)」画面と同じです。