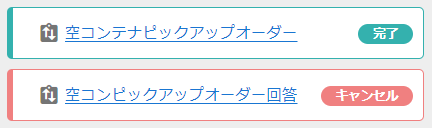業務プロセスを確認する
取引内での業務プロセスの状況は、以下の画面で確認できます。
-
- 一覧上に、取引内での業務プロセスの進行状況を、業務カテゴリ毎にステータスバーのスタイルで表示します。
-
- 取引内での業務プロセスの進行状況を、業務カテゴリ毎にステータスバーのスタイルで表示、さらに業務カテゴリ内の業務プロセスやタスクの進行状況を確認できます。
業務プロセスを確認する
業務プロセスを操作するメイン画面となります。
業務プロセスについての操作は、全てこの画面で行います。
ここでは、取引左メニュー「業務プロセス」をクリックすると表示する、業務プロセスを操作するメイン画面について説明します。
業務プロセスについては、以下のマニュアルをご参照ください。
画面イメージ
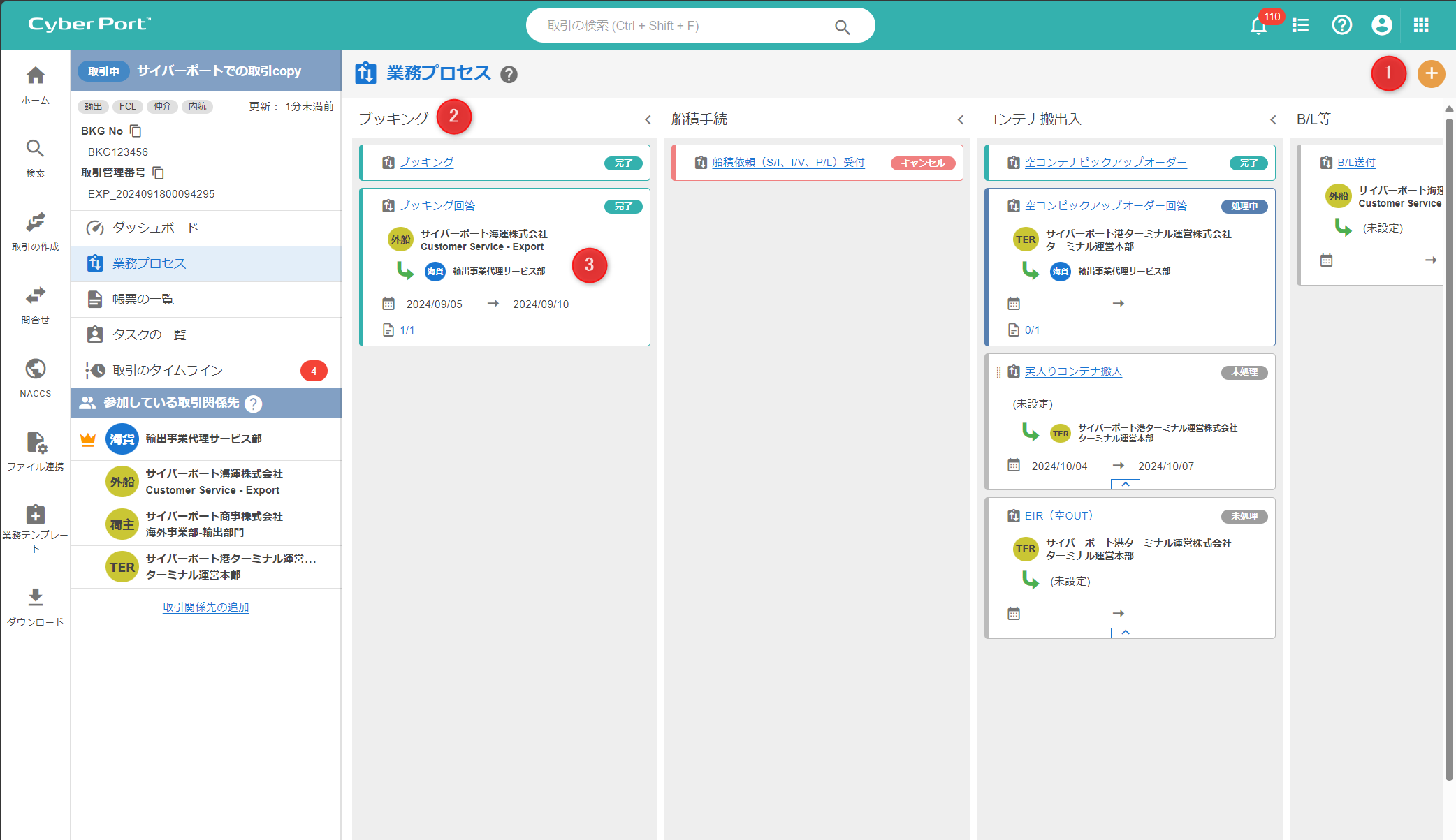
項目・操作の説明
業務プロセスを追加
この取引に、業務プロセスを追加します。
業務プロセスを追加する操作については、業務プロセスを追加する をご参照ください。
業務カテゴリ(レーン)
取引に追加されている業務プロセスは、業務カテゴリをレーンとして、業務カテゴリ毎にカード形式で表示します。
業務カテゴリについては、業務カテゴリについて をご参照ください。 レーンを閉じると、上段に、業務カテゴリ内で登録されている業務プロセスの完了している 業務プロセスの数 / 業務プロセスの総数 を表示します。
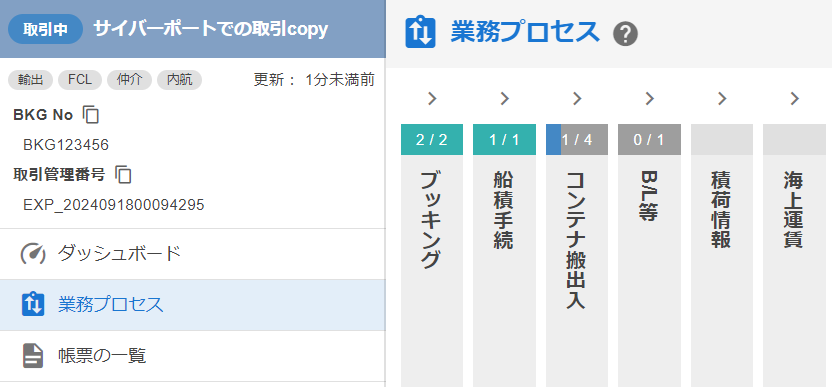
また、この画面のデフォルト表示では、業務カテゴリの業務プロセスが全て完了していると(もしくは、業務カテゴリ内に業務プロセスが追加されていない)、業務カテゴリのレーンを閉じた状態で表示します。
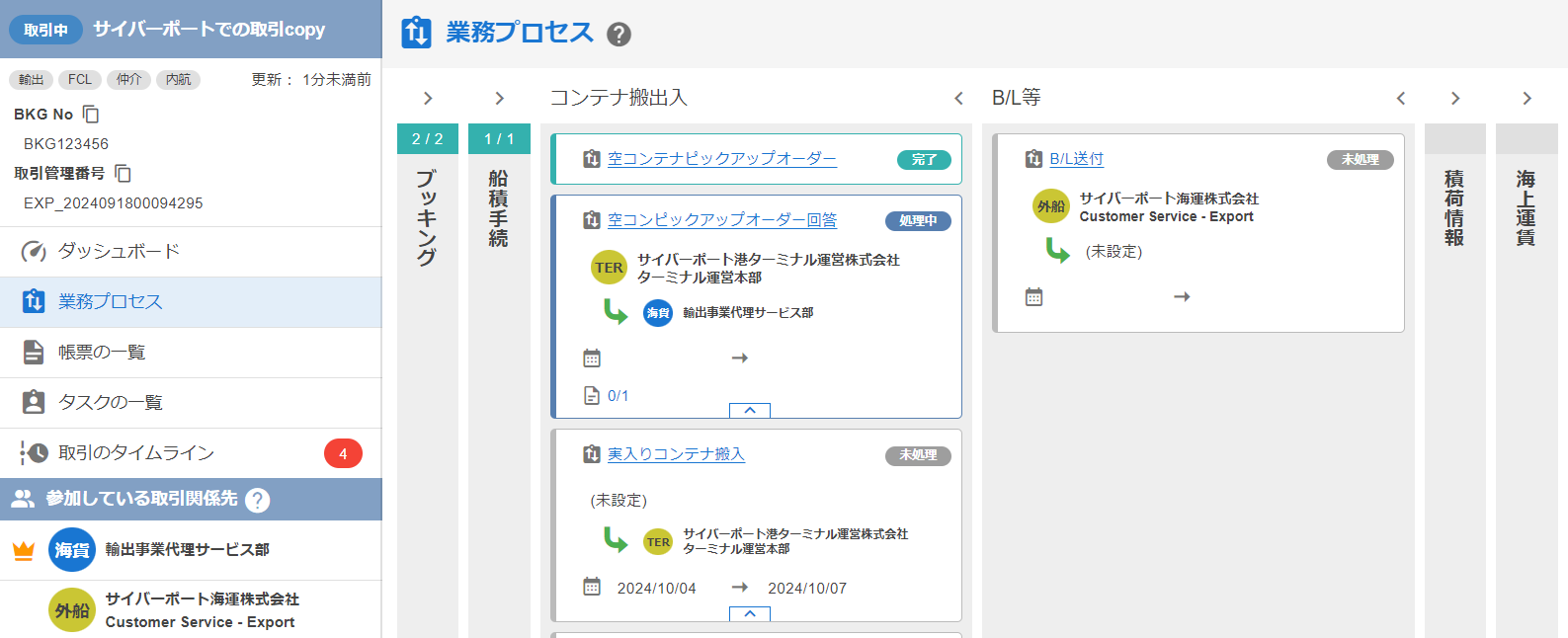
業務プロセス(カード)
業務プロセスを追加する で、追加した業務プロセスをカード形式で表示します。
業務プロセスのカード表示は、業務プロセスの状態 に合わせて、デフォルトの表示が異なります。この表示についての詳細は、業務プロセスの状態とカードの表示について をご参照ください。
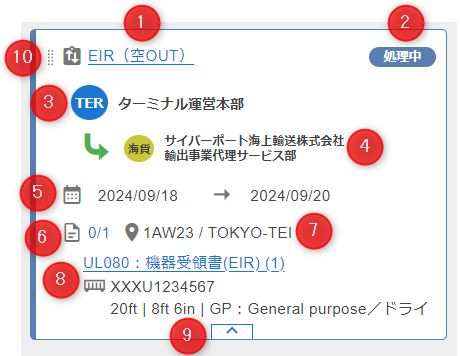
業務プロセス名
業務プロセス名を表示します。
業務プロセスの状態に合わせ、リンクをクリックすると、以下のダイアログが開きます。
状態 意味 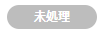
業務プロセスを開始する にて、業務プロセスを開始します。 


業務プロセスを編集する で業務プロセスの状態を変更します。 (業務プロセスの)状態
業務プロセスの状態を表示します。
業務プロセスの状態については、業務プロセスの状態 をご参照ください。
帳票を提出する(組織)
業務プロセスの取り扱う帳票について、それらの帳票を提出する取引関係先を表示します。
帳票を受け取る(組織)
業務プロセスの取り扱う帳票について、それらの帳票を受け取る取引関係先を表示します。
開始日と期日
業務プロセスの開始日と期日を表示します。
以下のケースでは、開始日と期日をそれぞれ赤字で強調表示します。
開始日が過ぎているのに状態が「未処理」のとき
期日が過ぎているのに状態が「未処理」または「処理中」のとき
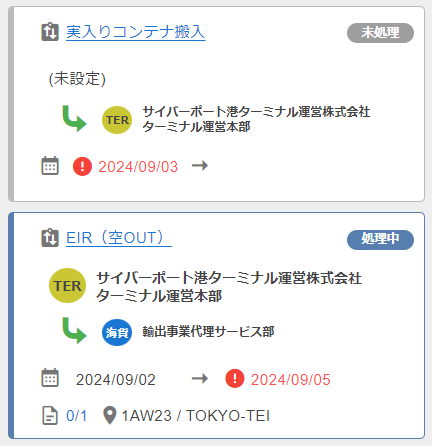
取り扱う帳票の数
業務プロセスで取り扱う帳票に設定されたタスクの数を、完了しているタスクの数 / タスクの総数 で表示します。
例えば、以下のように、取り扱う帳票が3つあり、そのうちの1つについて、タスクが完了している場合、2 / 3 と表示します。
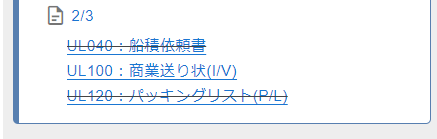
また、このアイコンをクリックすると、取り扱う帳票の一覧を閉じたり、開くようになっています。

ターミナル
ターミナルの情報を表示します。
※ UL080 : 機器受領書(EIR) を扱う業務プロセスの場合にのみ表示します。
取り扱う帳票
この業務プロセスで、取り扱う帳票を一覧で表示します。
コンテナ単位で扱う帳票1の場合は、帳票名の下にコンテナ番号を表示します。コンテナの長さ・高さ・タイプも帳票内で値が入力されていれば表示します。
帳票名のリンクをクリックすると、その帳票の編集画面がタスクと共に開きます。
取り扱う帳票で、取り消し線がついているものは、その帳票のタスクが完了していることを表します。
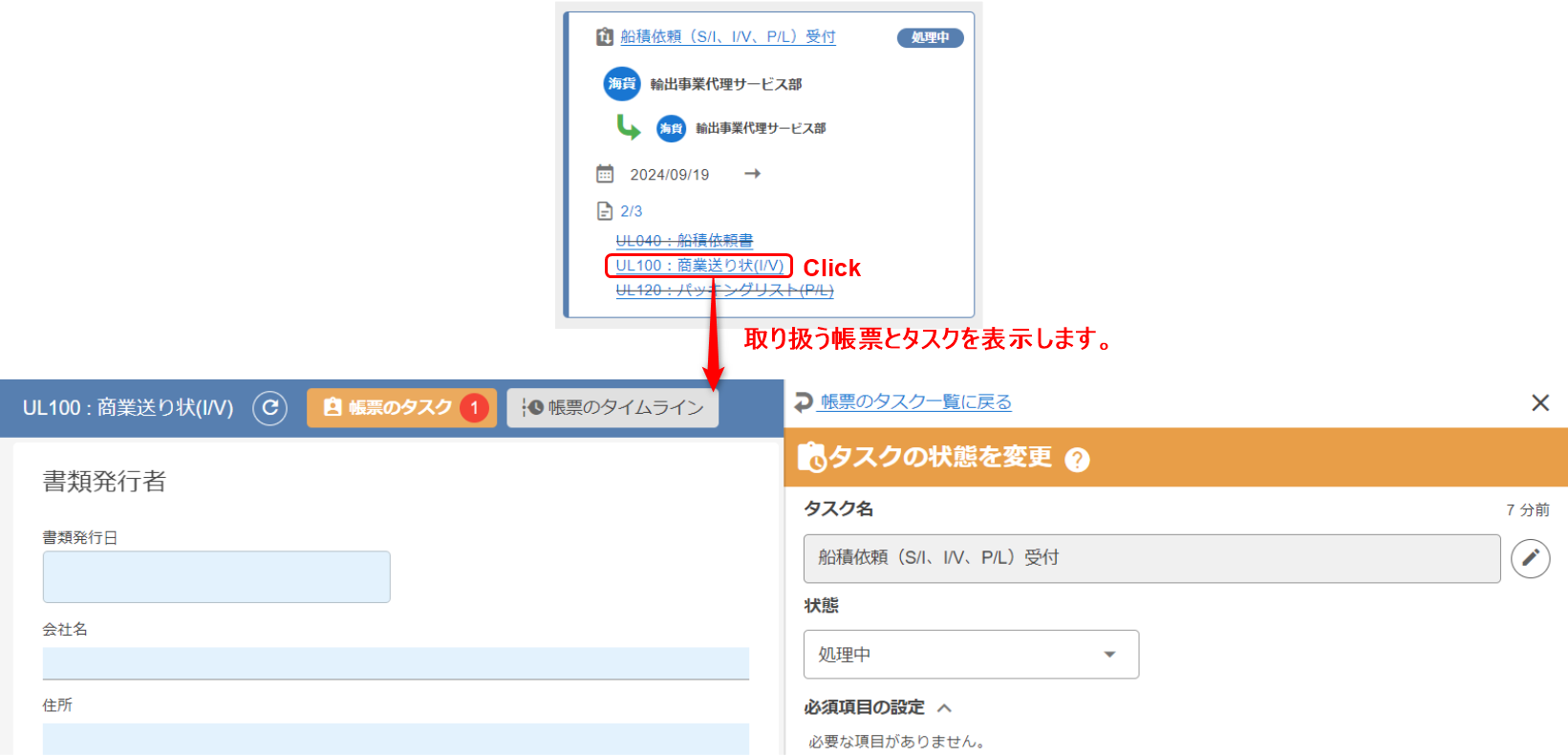
1:サイバーポートの帳票は、取引内での取り扱い単位が設定されています。詳しくは帳票についてをご参照ください。
カード開閉
クリックすると、業務プロセスのカードを全て表示します(カードが開いた状態)。
もう一度、クリックすると、業務プロセスのカードを閉じます(カードが閉じた状態)。
業務プロセスの表示順序を変更する。
カード左上のマークをドラッグして、業務カテゴリ内での業務プロセスの表示順序を変更します。
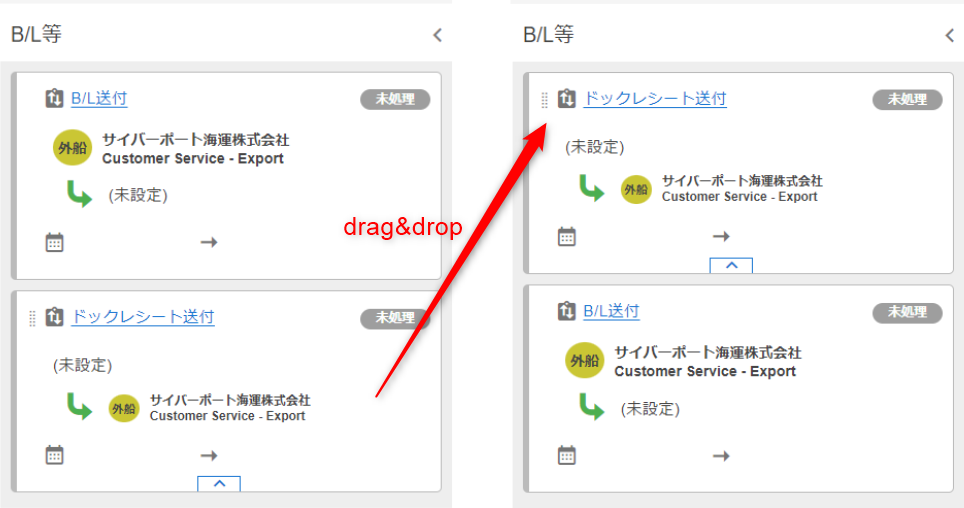
業務プロセスの状態とカードの表示について
業務プロセスのカード表示は、業務プロセスの状態 に合わせ、以下のように表示します。
状態が「未処理」の場合
以下のように、カードの色をグレーで表示します。
業務テンプレートの役割 に合わせ、「帳票を提出する(組織)」と「帳票を受け取る(組織)」を表示しますが、まだ開始されていないので、どちらかが「未設定」と表示します。
役割が「帳票を提出する」の場合、その業務テンプレートを定義した取引関係先を「帳票を提出する(組織)」として表示、「帳票を受け取る(組織)」は未設定と表示します。
役割が「帳票を提出する」の場合、その業務テンプレートを定義した取引関係先を「帳票を受け取る(組織)」として表示、「帳票を提出する(組織)」は未設定と表示します。
「取り扱う帳票」は、まだタスクが作成されていないので、表示しません。
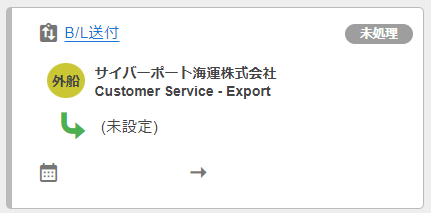
状態が「処理中」の場合
以下のように、カードの色を青色で表示します。
業務プロセスを開始する で設定した、「帳票を提出する(組織)」と「帳票を受け取る(組織)」を表示します。
取り扱う帳票の一覧は閉じた状態で表示します。
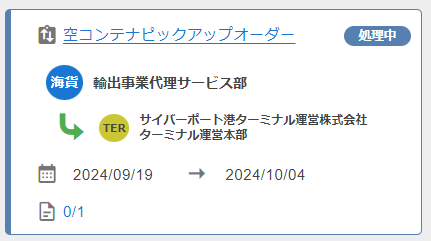
状態が「完了」「キャンセル」の場合
状態が「完了」の場合は、カードの色を緑色で、状態が「キャンセル」の場合は、カードの色をピンク色で表示します。
カードはタイトルだけ表示した状態(カードが閉じた状態)になっているので、内容を確認する場合は、カード開閉アイコンで、カードを開きます。